今回はXサーバであるVcXsrvのインストール方法をまとめます🐜
Xサーバ
Xサーバとは、X Window Systemとも言い、リモート先のLinuxマシンのGUIアプリを手元のPC(今回はWindowsを想定)で操作する際に必要となるものです。
私もこの辺りは詳しくないので、詳細はWikipediaや下記サイトなどを参照してください。
このXサーバのフリーウェアとして、以前まではXmingがよく使われていましたが、商用利用ができないライセンスになりました
以前はXming X Server for Windowsがよく使われていたのですが、個人利用でも商用利用でも有償となったため、あまり使われなくなりました。有償化する前の最後のバージョン(6.0.9.31)に関しては、バイナリが公開されていて無償で使うこともできますが、2007年と古い上に、VcXsrvと比べて描画が粗いです。特に理由もなければ、VcXsrvを使うのがよいと思います。1(詳細はこちらの最下部を参照)。
その代替として、商用利用できるVcXsrvが最近よく利用されています。今回はこちらのインストール方法を詳述します。
開発環境
開発環境(というか実行環境)は以下の通りです。
| 項目 | 内容 |
|---|---|
| OS | Windows 10 Enterprise 64bit |
| Version | 21H1 |
| リモート側 | WSL2 Ubuntu 20.04.3 LTS |
動作確認していませんが、Windows 10 Homeでも同じだと思います。
インストール方法
設定を含めると、VcXsrvのインストールと、リモート先.bashrcの編集が必要です。
VcXsrv
まず、VcXsrvの公式サイト(SourceForgeにあるこちらのサイトが公式のようです)に行き、「Download」をクリックします。

ダウンロードしたインストーラをダブルクリックします。

デフォルトのままフルパッケージを選択して、「Next」をクリックします。
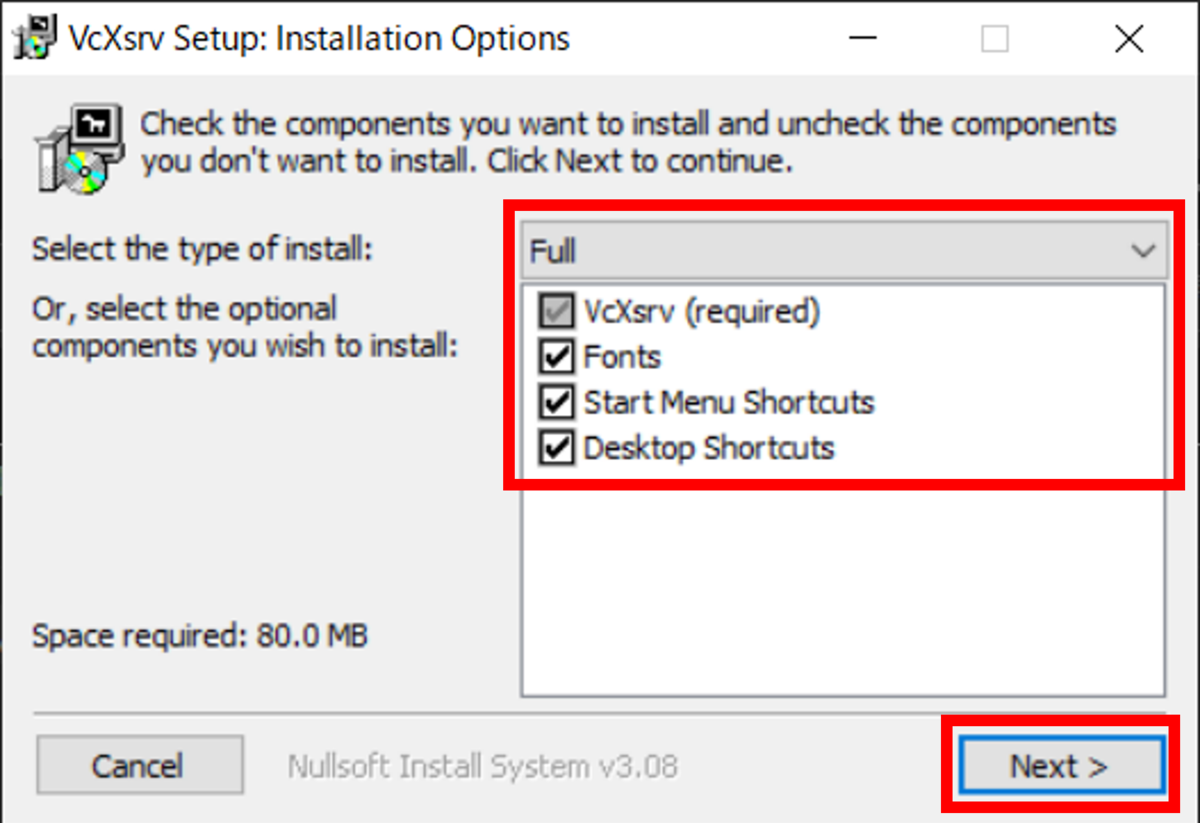
インストール先はデフォルトのままで、「Install」をクリックします。

インストール中です。

インストールが完了したら、「Close」をクリックします。

インストールが終わると、デスクトップにショートカットが現れるので、これをダブルクリックします。
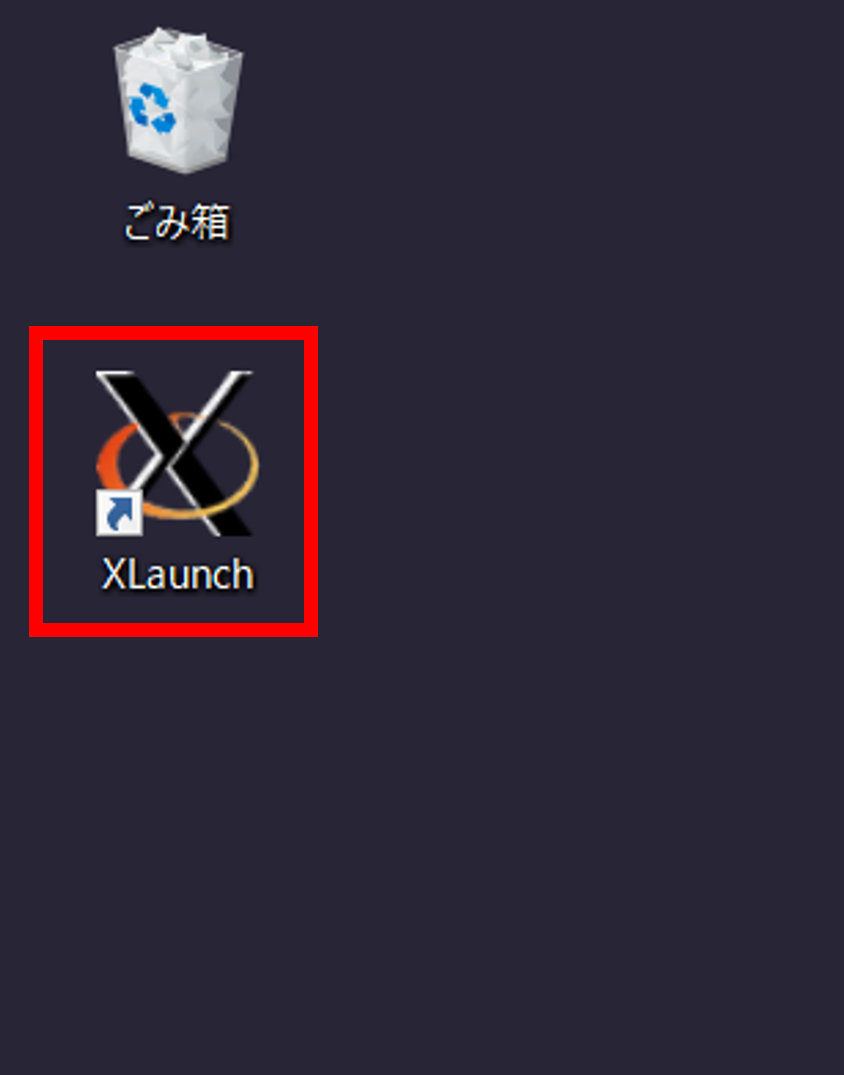
以降はVcXsrvの設定です。「Multiple windows」にチェックを入れ、「Display number」には「-1」として(つまりデフォルトのまま)、「次へ」をクリックします。

「Start no client」にチェックを入れて(これもデフォルトのまま)、「次へ」をクリックします。

こちらの設定では、すべての項目にチェックを入れて、「次へ」をクリックします。

「完了」をクリックします。
なお、ここまでの設定を保存したい場合は、「Save configuration」をクリックしてconfig.xlaunchを生成します。次回以降は、こちらのファイルをダブルクリックすることで、同じ設定でVcXsrvが実行できます。

最初の実行時は、以下のような警告が出ます。ユーザの環境に合わせて適切に設定すべきですが、とにかく動かしたいのであれば、すべての項目にチェックを入れることをおすすめします。2 設定したら、「アクセスを許可する」をクリックします。
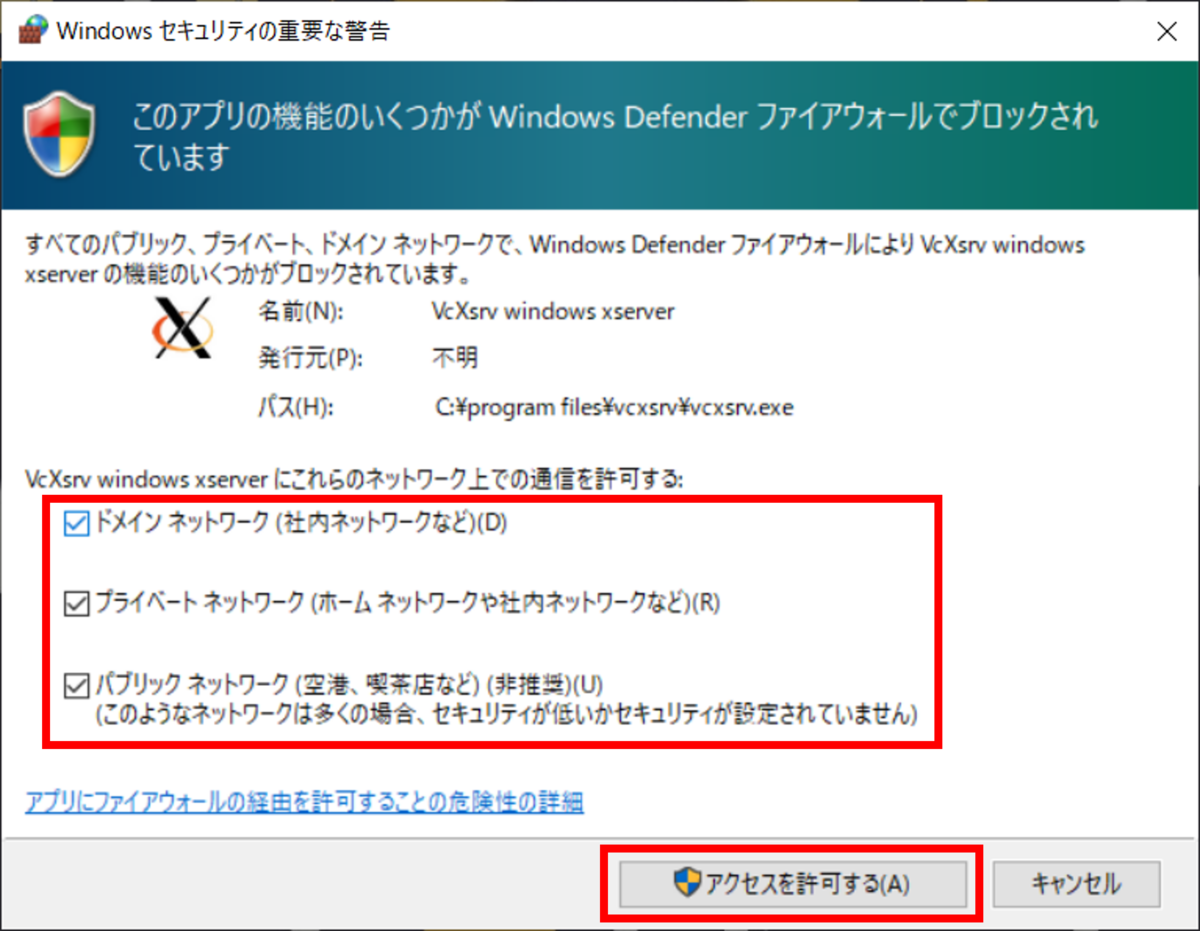
すると、インジケータにアイコンが現れます。これでVcXsrvの設定は終了です。

.bashrc
/home/[ユーザ名]/にある.bashrcに、以下を追記してください。.bashrcがない場合は、ご自身で作成してください。
# VcXsvr export DISPLAY=$(cat /etc/resolv.conf | grep nameserver | awk '{print $2}'):0.0
作成した.bashrcを再読み込みします。Linuxの再起動でもOKです。
source ~/.bashrc
次に以下のコマンドを叩き、Xサーバを使うアプリをインストールします
sudo apt install x11-apps

以下のコマンドを叩き、Xeyesアプリが起動したら成功です。
xeyes &
マウスポインタを動かして遊んでみて下さい。

Windowsファイアウォール
上記手順であれば問題ないと思いますが、たまにエラーも出ずにGUIアプリが起動しない場合があります。そのときは、ファイアウォールの設定を見直しましょう。
スタートボタンなどから「Windowsの設定」を開いて、「ネットワークとインターネット」をクリックします。
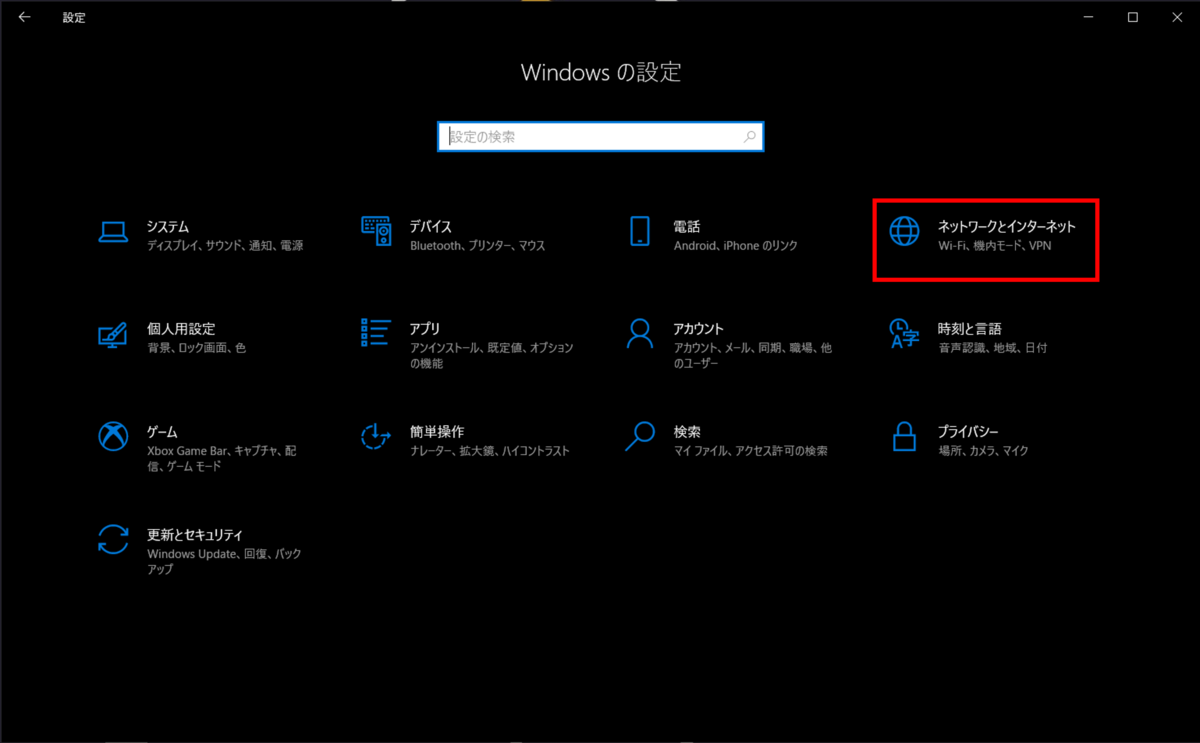
下部にある「Windows ファイアウォール」をクリックします。

「詳細設定」をクリックします。

左上にある「受信の規則」をクリックします。

「VcXsrv windows xserver」という項目がいくつかあり(今回の例では2つ)、左端のマークが赤枠のものような項目をダブルクリックします。
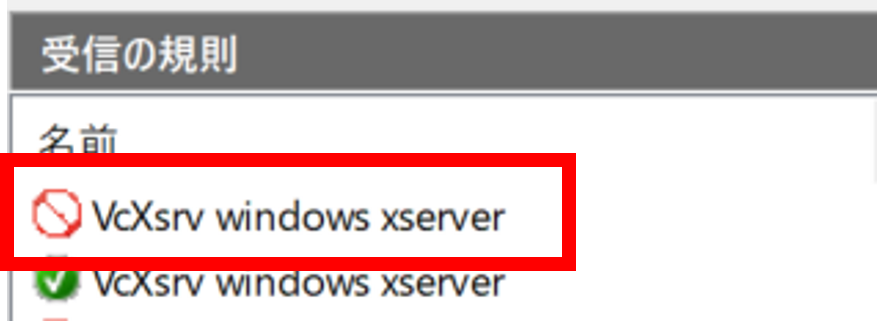
「操作」の「接続を許可する」にチェックを入れて(「接続をブロックする」のチェックが外れる)、「OK」をクリックします。

下図のように左端のマークが変更することを確認します。

「VcXsrv windows xserver」の項目すべてを上記図のマークになるよう修正すれば、GUIアプリが起動します。
おわりに
新規PCのキッティング作業中に少しつまづいてしまったので、今回備忘録として書きました。
Windowsファイアウォールは意外とハマる点だと思うので、注意してください。
以上、参考になれば幸いです(^^)
参考文献
- Running WSL GUI Apps on Windows 10
この記事を書いている途中で、Microsoft公式サイトにVcXsrv設定方法があることに気が付きました。本記事の内容でもうまくいかないときは、ぜひこちらを参考にしてください。